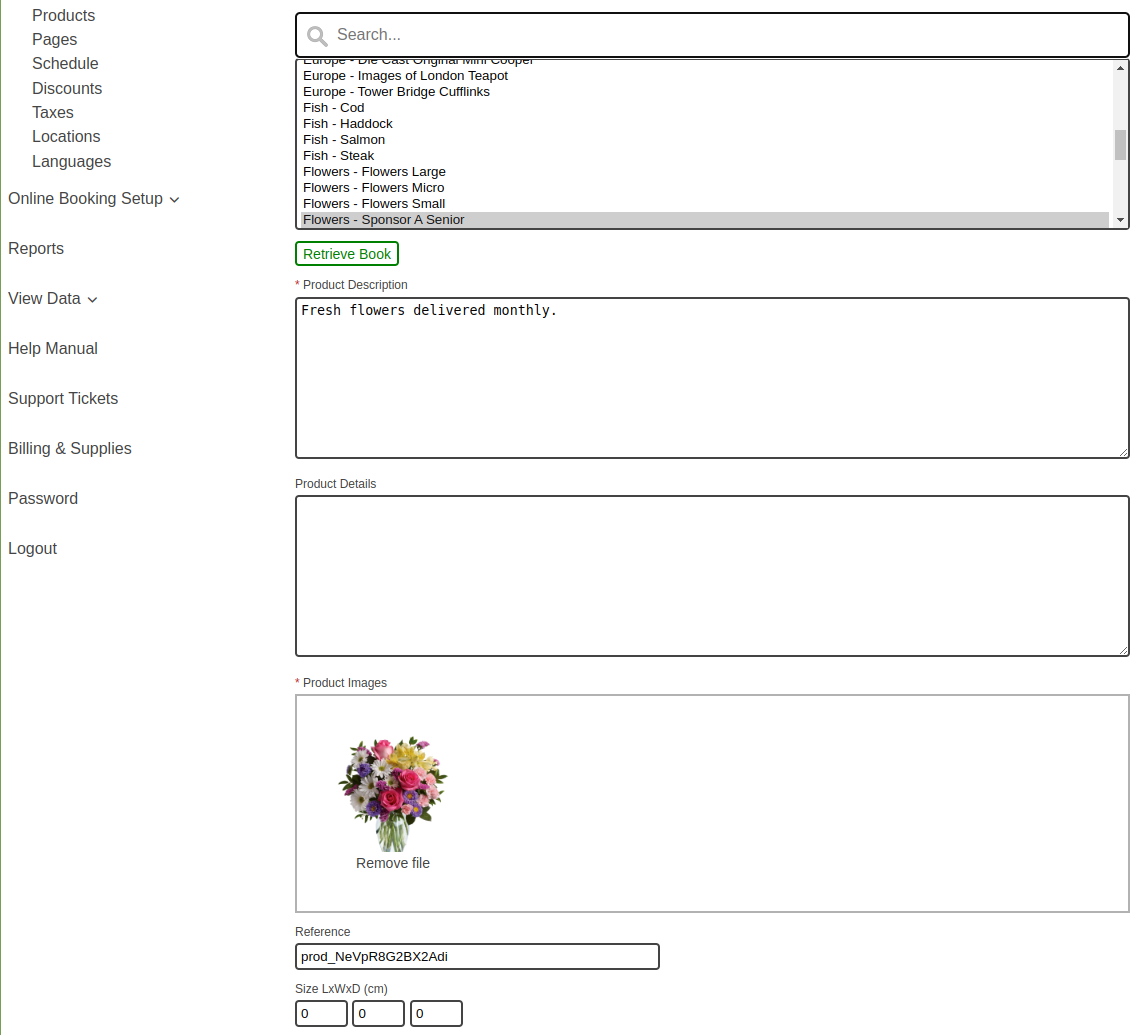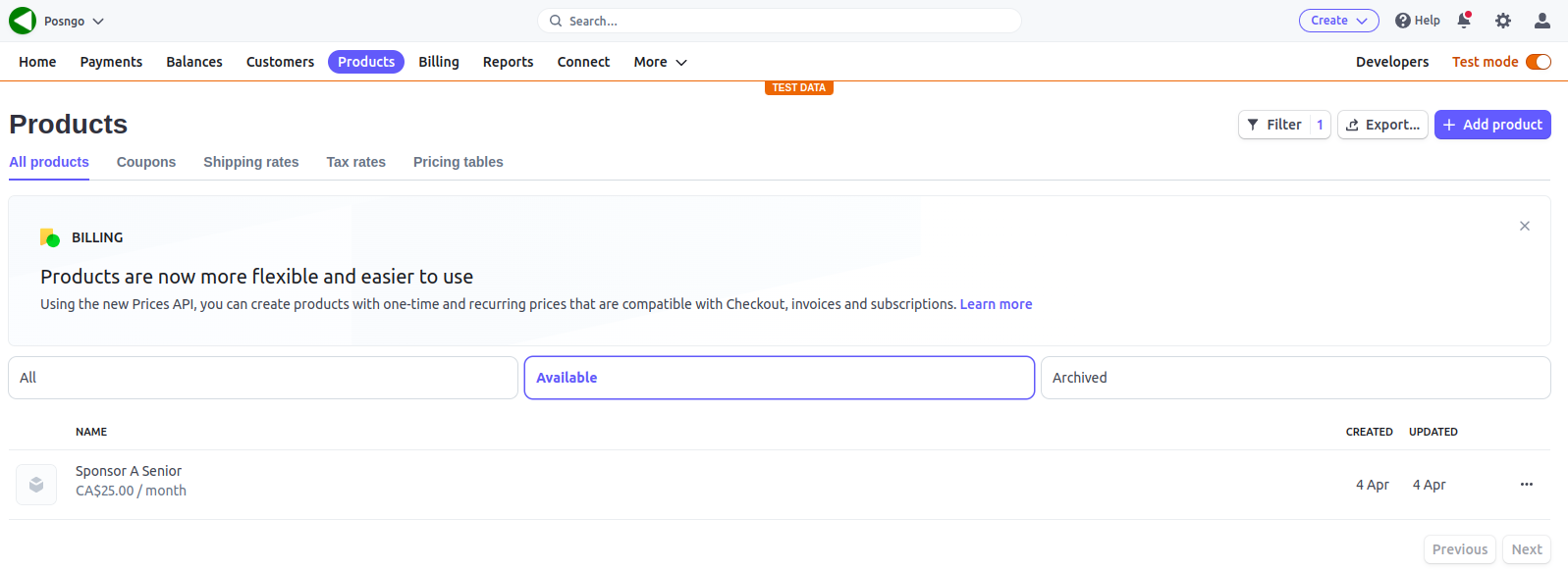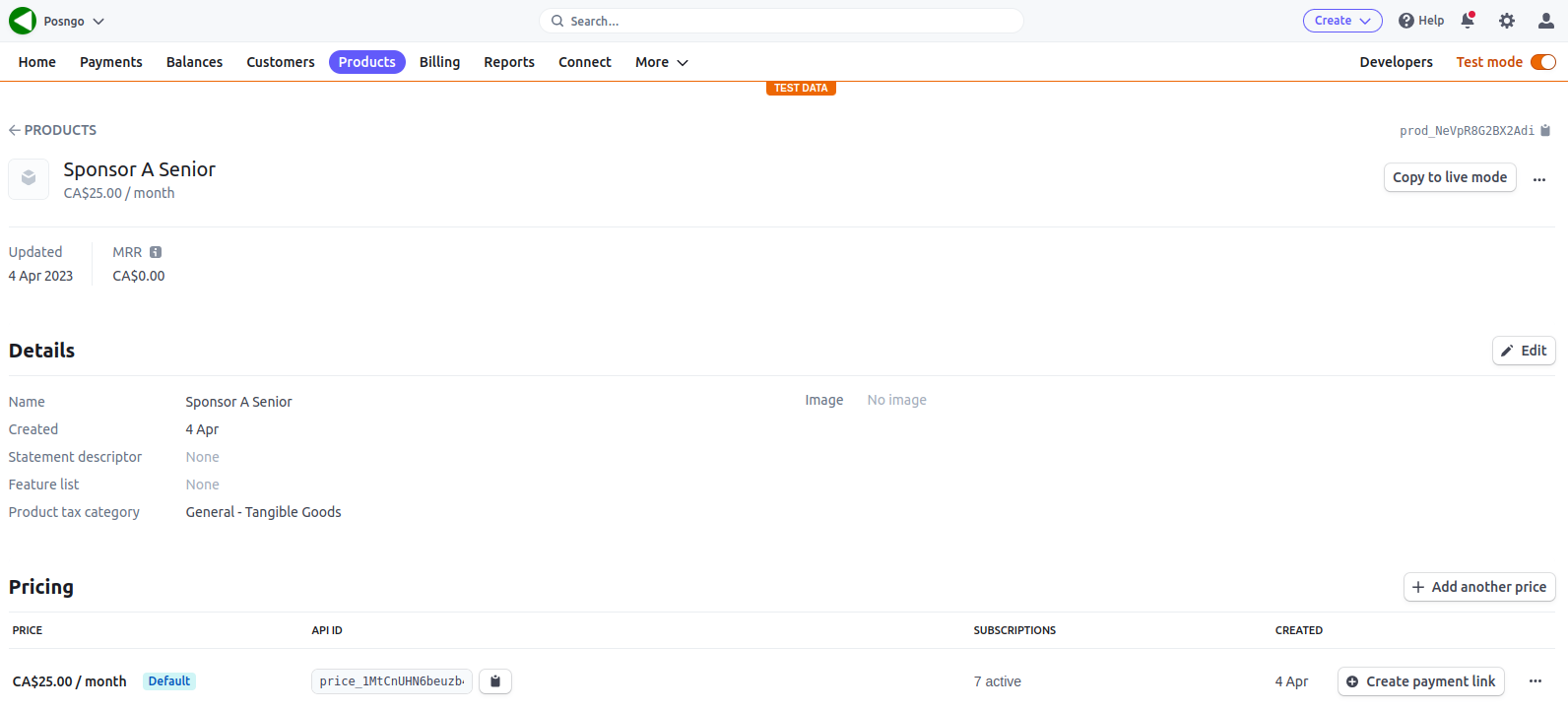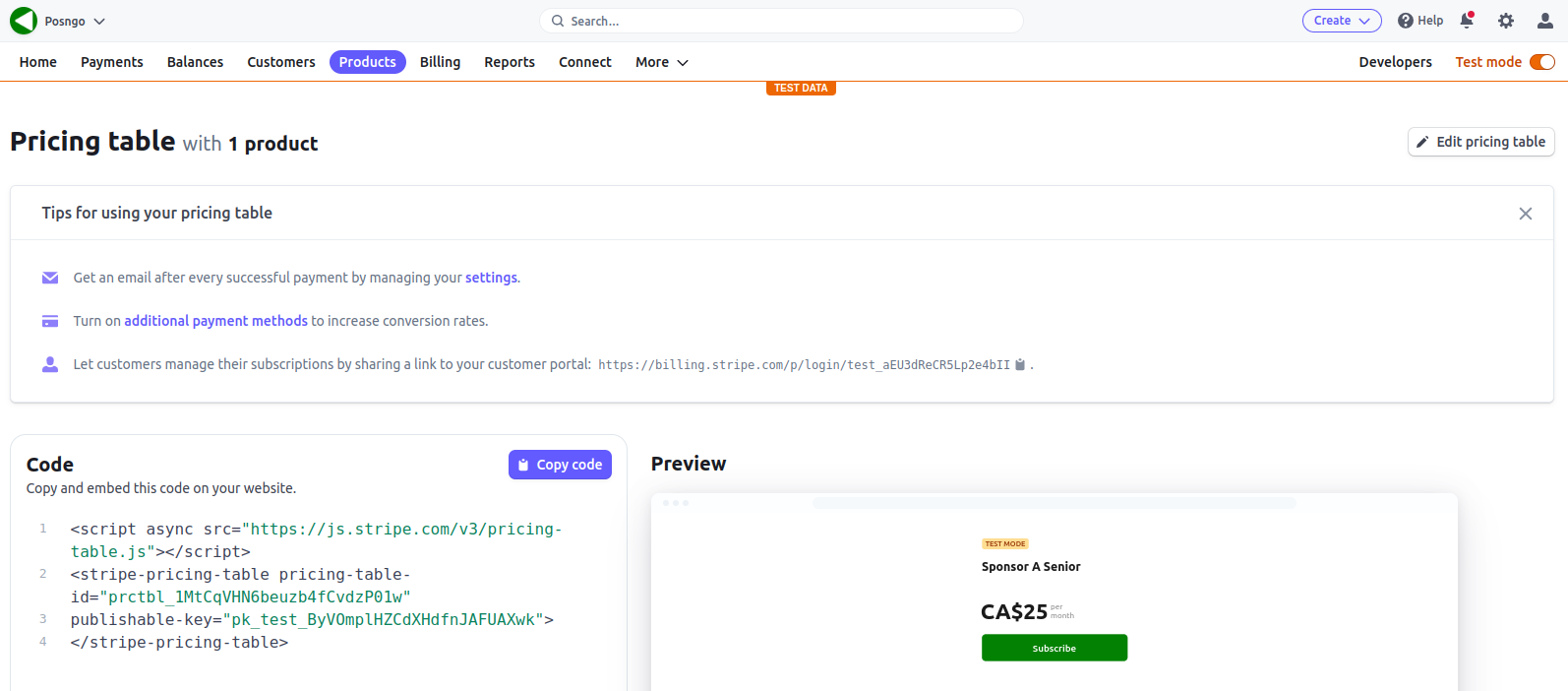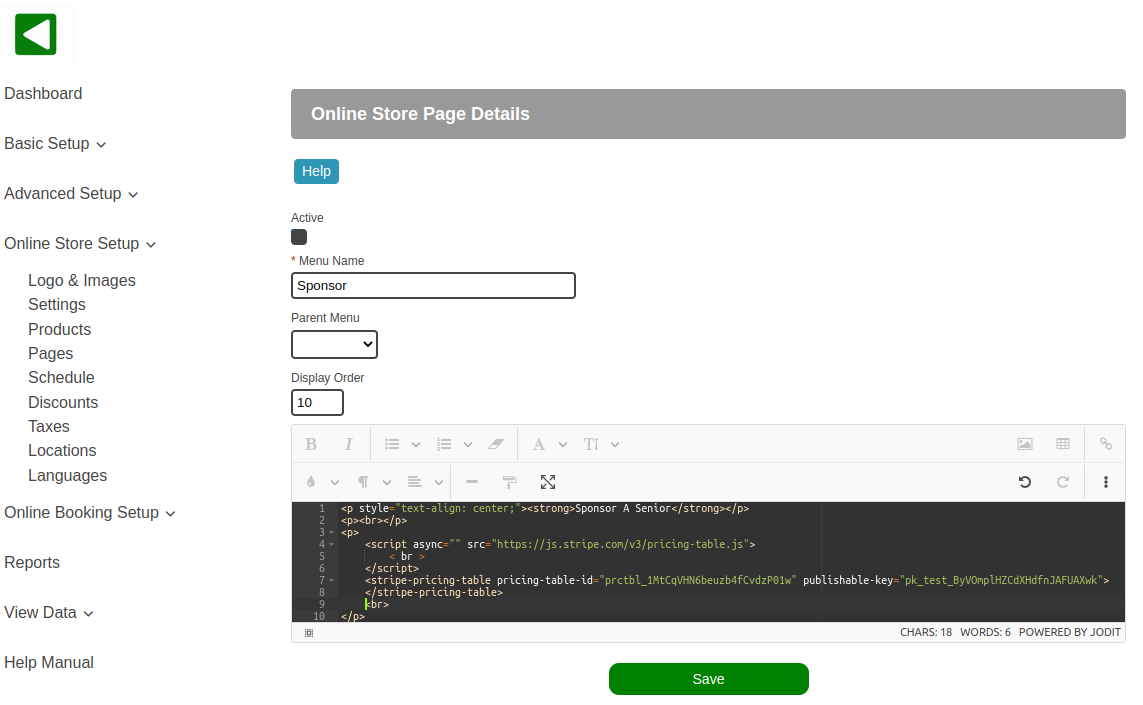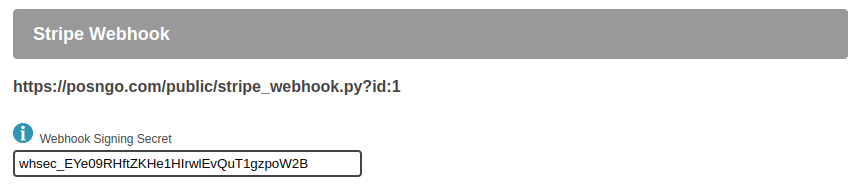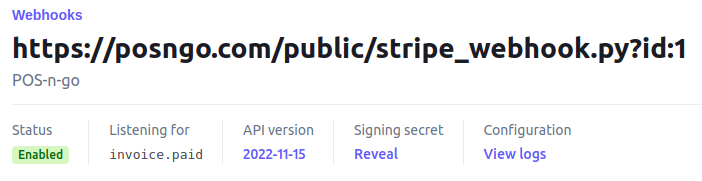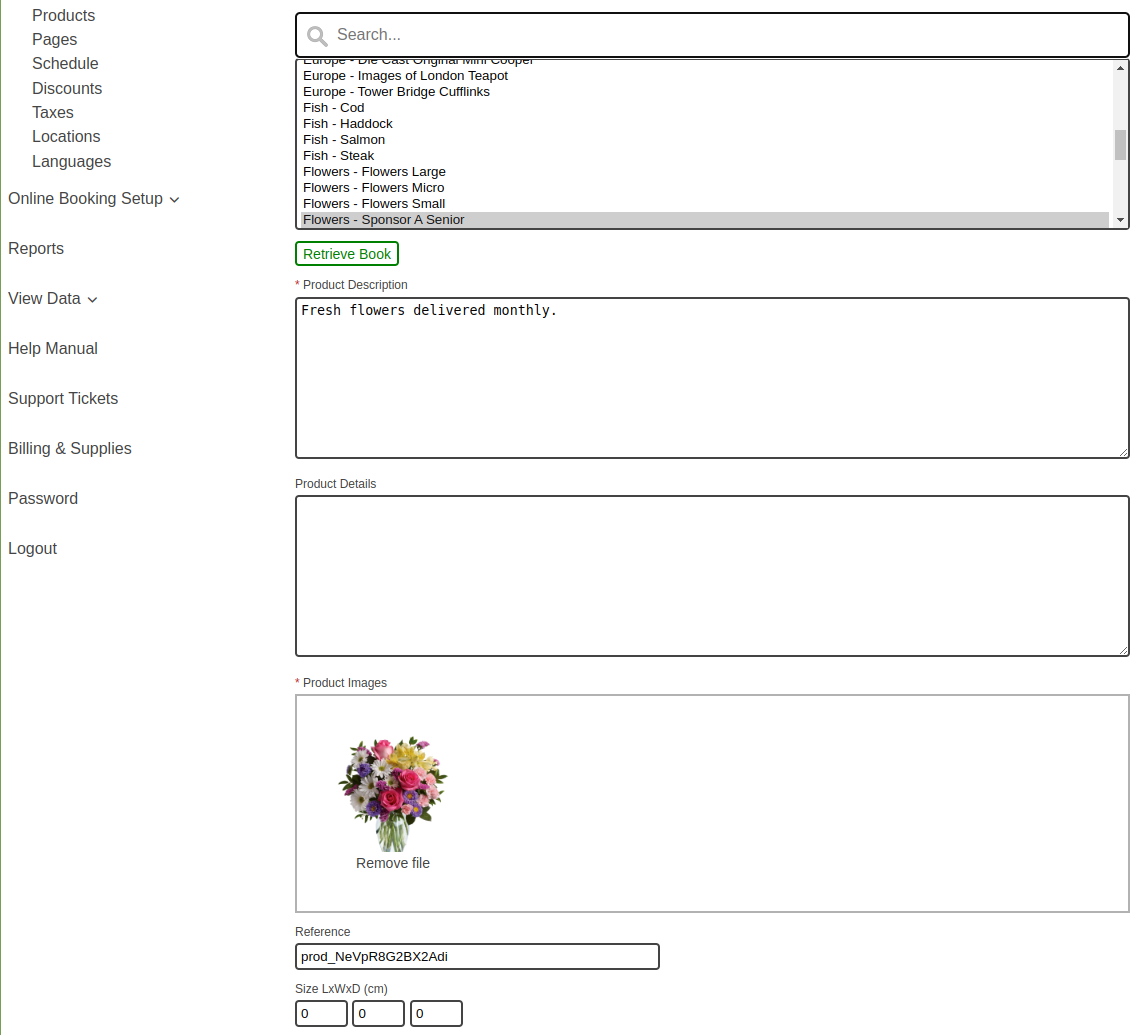POS-n-go Android POS Manual
- POS-n-go is integrated to Stripe subscriptions.
- Stripe product widgets can be placed on any of your store pages.
- When a subscription is processed an online store order is automatically created.
- When future recurring payments are processed online store orders are automatically created.
- In the Stripe portal create a product with a recurring price.
- Note the product identifier that is displayed for your product, example prod_NeVpR8G2BX2Adi.
- Create a pricing table for your product or products.
- Copy the pricing table code that will be used on your POS-n-go store page.
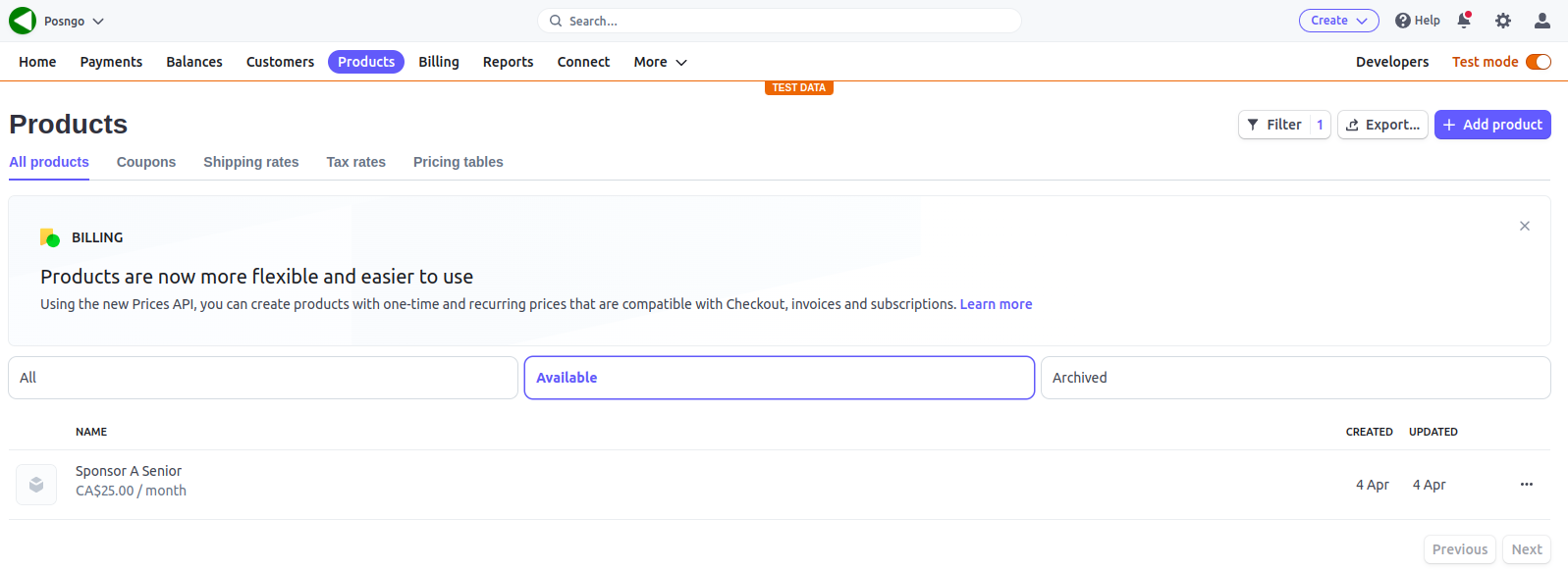
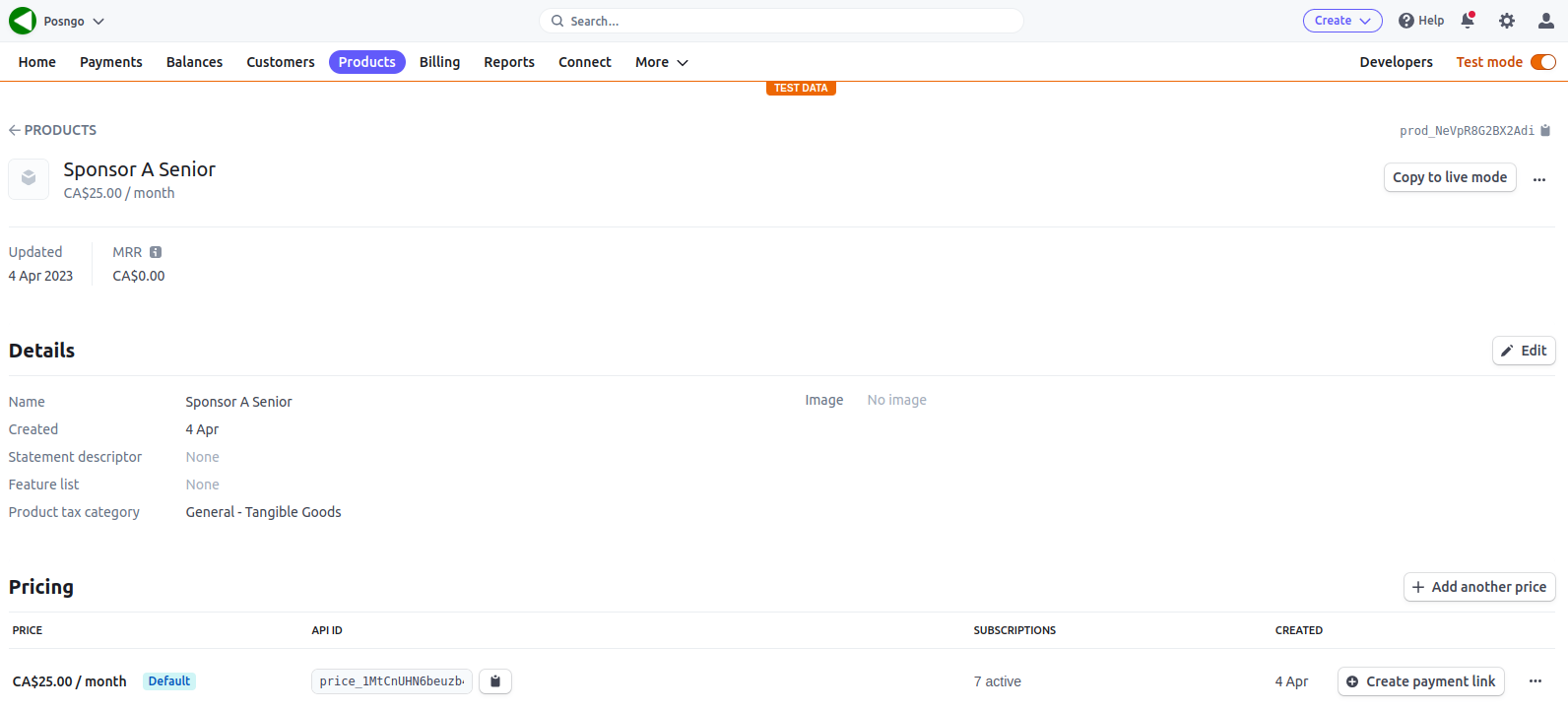

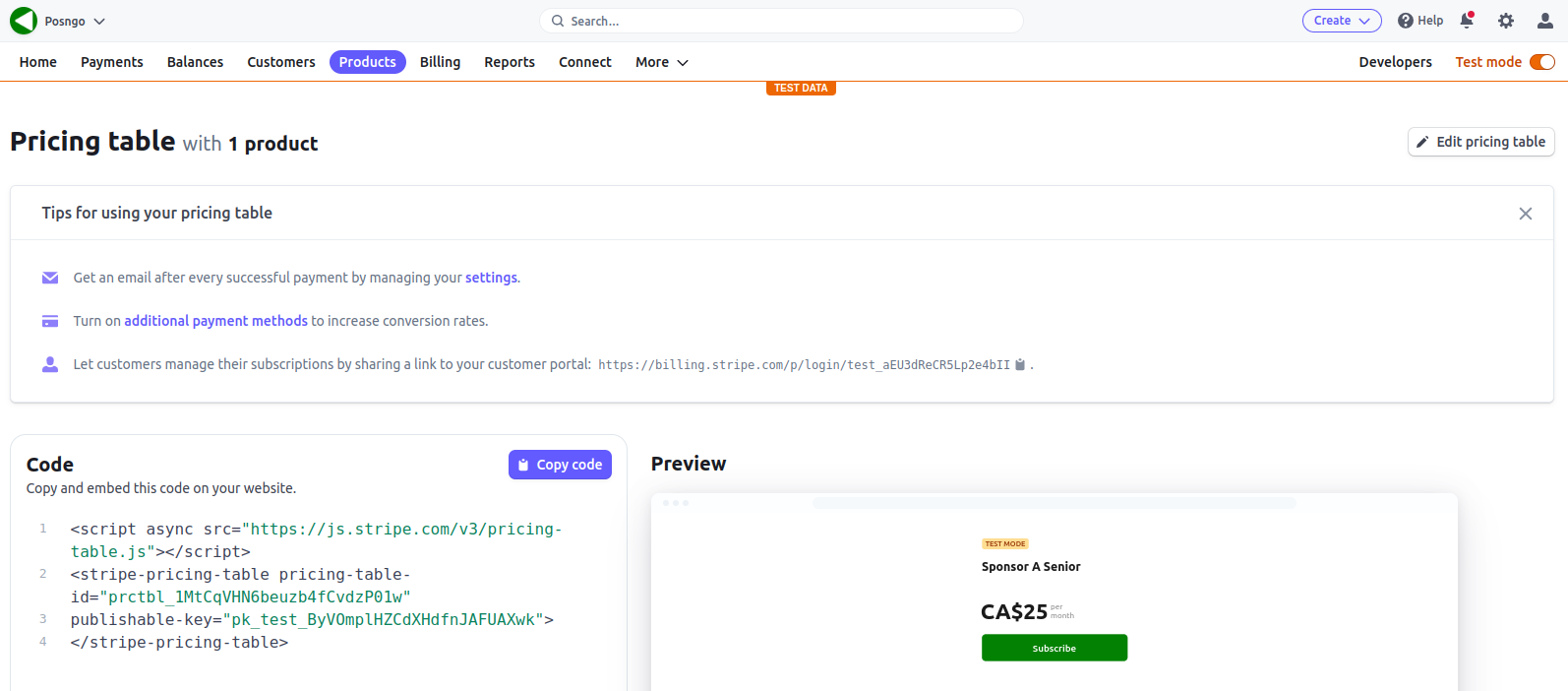
- In the POS-n-go portal, Online Store Setup, Pages, create a web page.
- Paste the pricing table code into the page design. Note that it is an invisible script.
- You can use the editor Change Mode </> button to view the script and HTML source code.
- The script is used to display the Stripe pricing table widget on your web page.
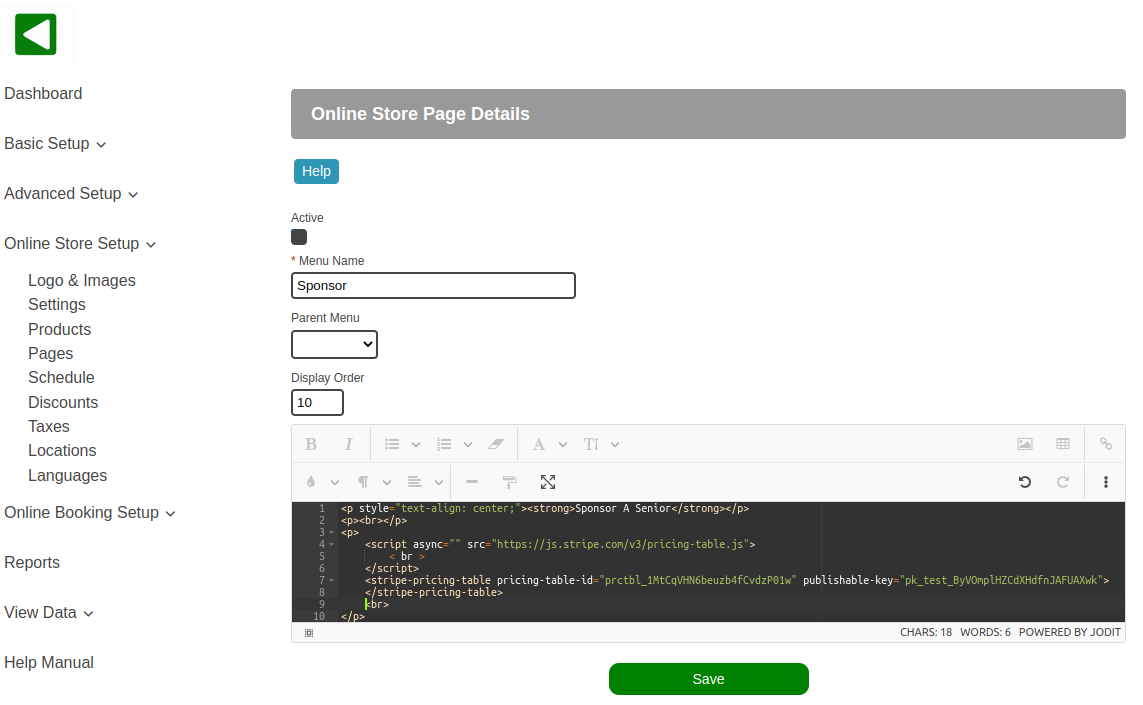
- A webhook is needed to automatically create online store orders when Stripe payments are processed.
- In the POS-n-go portal, Settings copy the URL in the Stripe Webhook section.
- In the Stripe portal, Developer section, create a webhook and paste the URL. Listen for invoice.paid events.
- Select the Reveal button to view and copy the webhook signing secret.
- Paste the signing secret into the POS-n-go Webhook Signing Secret.
- The webhook and signing secret creates a secure integration.
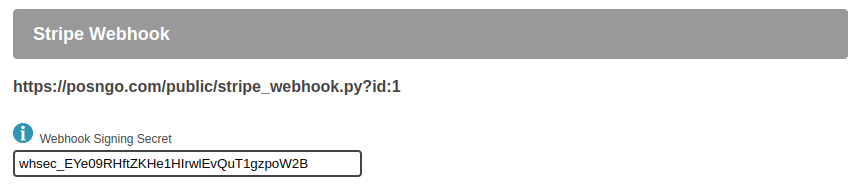
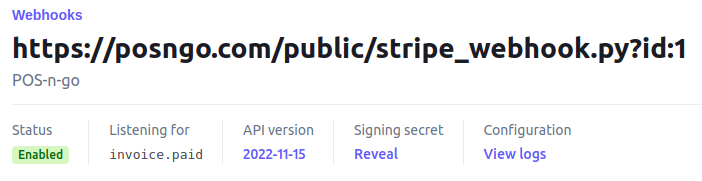
- In the POS-n-go portal, Basic Setup, Products, create a product that matches your Stripe product.
- In Online Store Setup, Products, create an online product.
- Set the online store product Reference to the Stripe product identifer, example prod_NeVpR8G2BX2Adi.
- The product identifier reference is used to associate a Stripe product to a POS-n-go product.
- The product can be set to inactive if you do not want to have it displayed in your store.