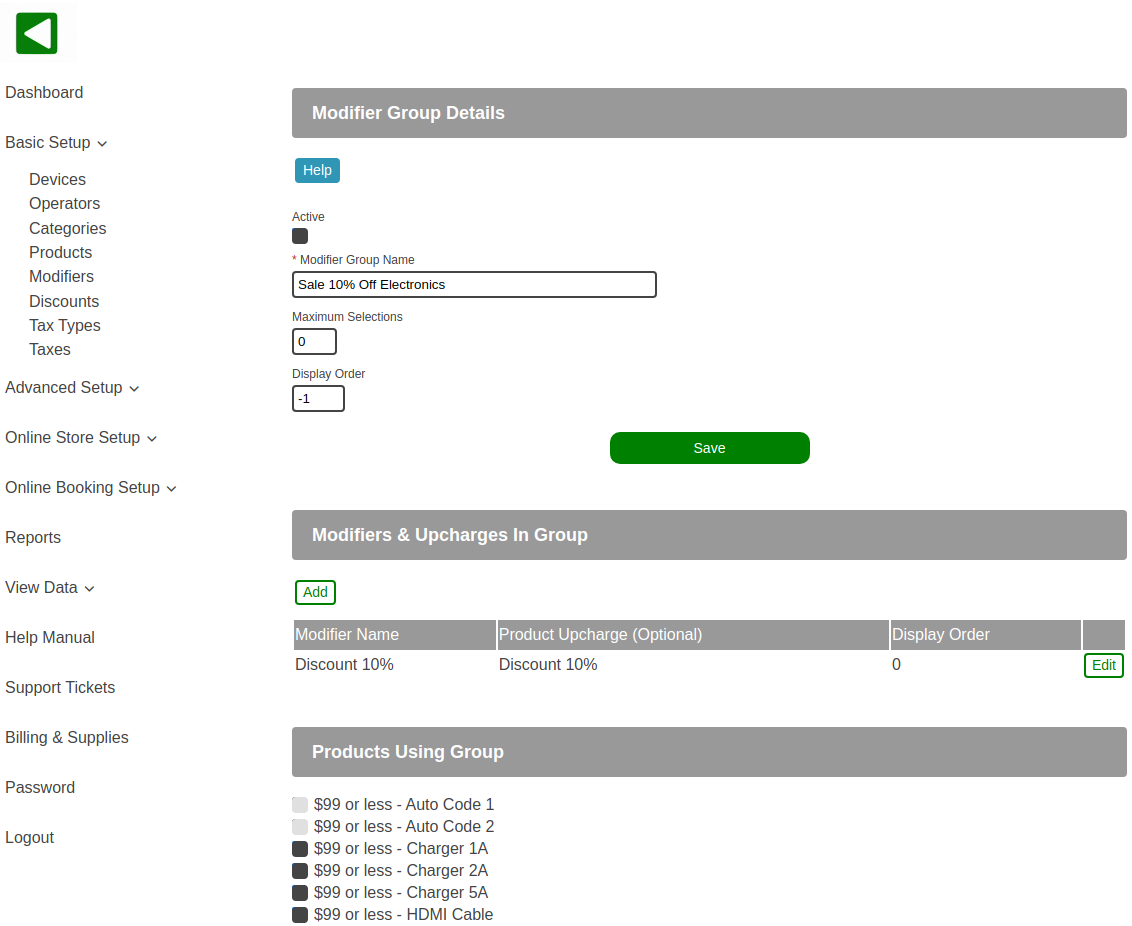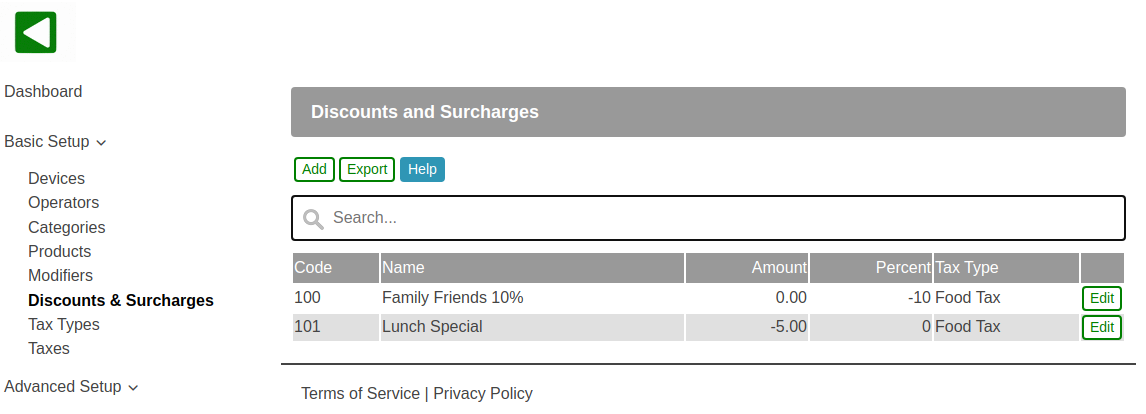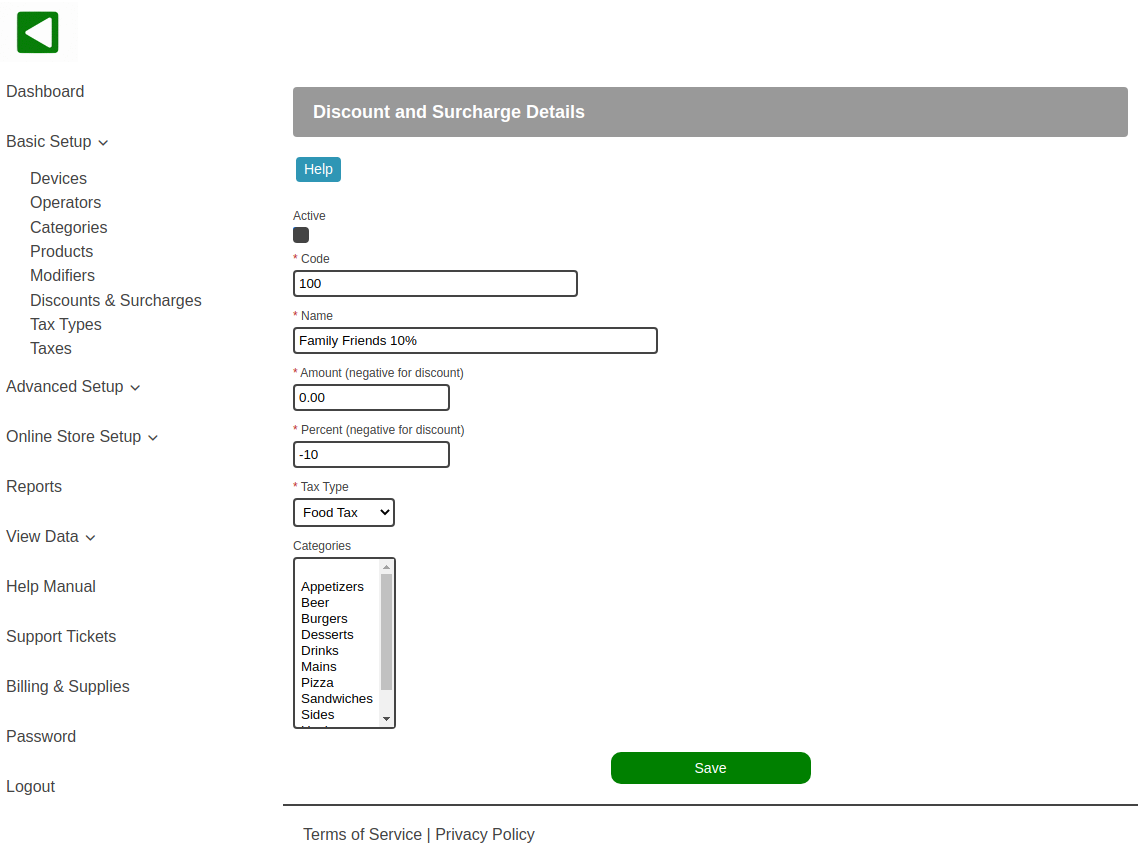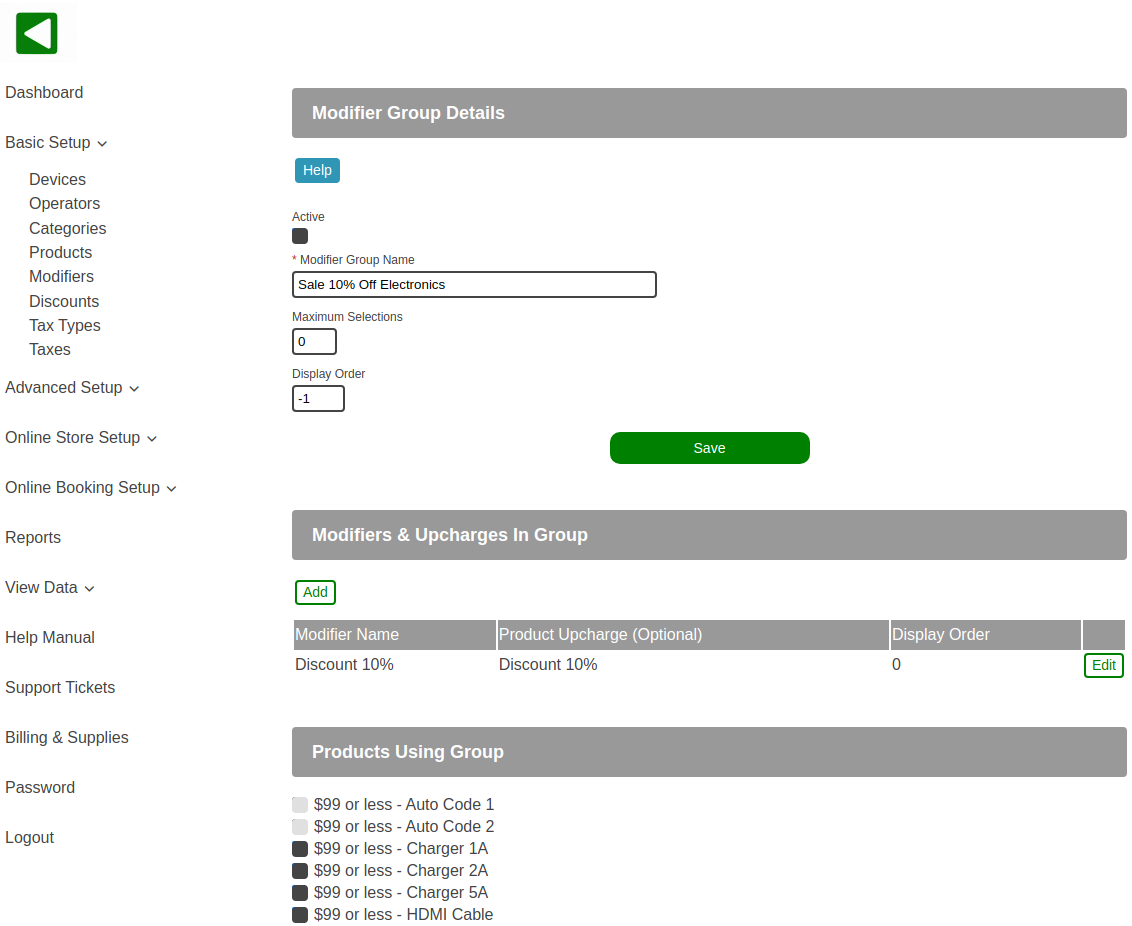POS-n-go Android POS Manual
- Discounts and Surcharges are configured in the web portal, Basic Setup, Discounts.
- To add a discount or a surcharge select the Add button.
- To make changes to an existing discount or surcharge select the Edit button.
- The Export button allows you to export the list of discounts in CSV format for a spreadsheet.
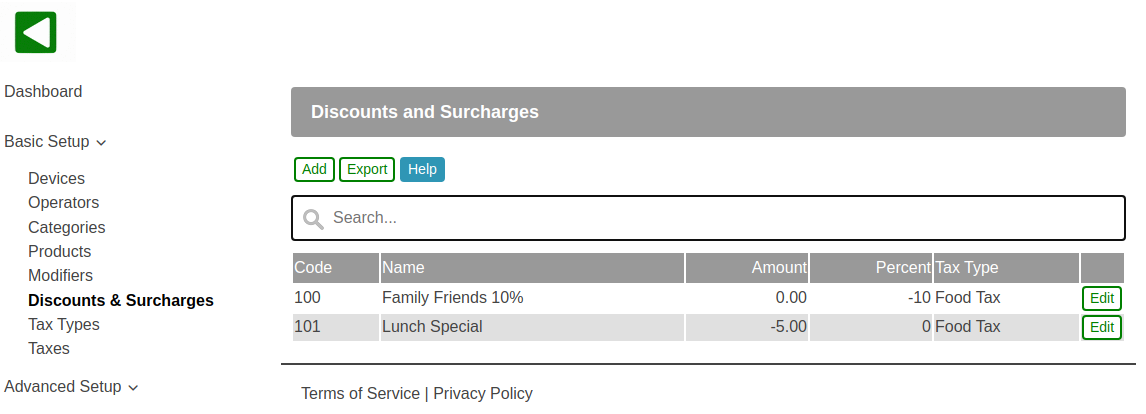
- Discounts and surcharges can be applied to individual order items, category filtered total or order total.
- A discount is a negative amount or percent (example -5.00 or -10).
- A surcharge is a positive amount or percent (example 2.00 or 5).
- You cannot delete a discount or surcharge but you can deselect the Active checkbox to deactivate it.
- The Code must be unique across all products since discounts can also be applied by product code or barcode.
- The Amount is used for fixed amounts.
- The Percent is used to calculate an amount based on an item, category or order total.
- Tax Type is used to specify the tax for the discount or surcharge to adjust the tax amount.
- Categories is optional and used to configure one or more product categories for percent based calculations when a discount or surcharge is applied to an order. If categories are specified the value of products belonging to the selected categories will be used for the calculation. If not specified then the order total will be used for the calculation.
- Order level discounts that are filtered by categories are a convenient way to discount all of the products belonging to one or more categories.
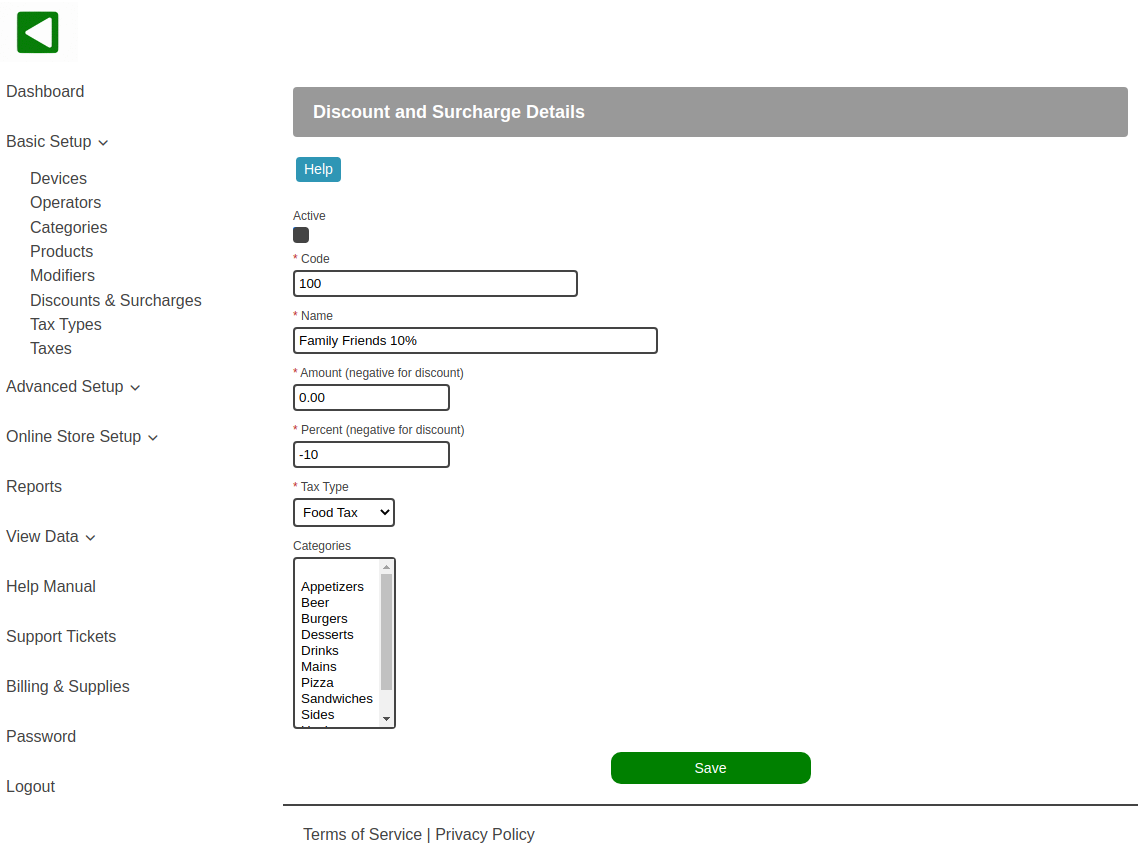
- Discounts and surcharges can be applied manually to an item by first selecting the item, More and Discounts. The item amount will be used to calculate the discount.
- Discounts and surcharges can be applied manually to an order on the Order Detail screen, More and Discounts. If categories are configured for the discount then the discount amount will be calculated based on items belonging to the specified categories. If categories are not configured the order total will be used.
- Discounts and surcharges can be applied automatically to one or more products by using Modifiers. Create a modifier group with a Display Order of -1 to make the modifier group automatic versus prompted. Add a modifier to the group and set the Product Upcharge to the desired discount or surcharge. Select one or more products that will have the discount or surcharge applied.
- An order level discount or surcharge can be prompted for at the time of payment. In Basic Setup, Devices, Device Settings set Prompted Product Code to the discount or surcharge product code.