
POS-n-go Android POS Manual
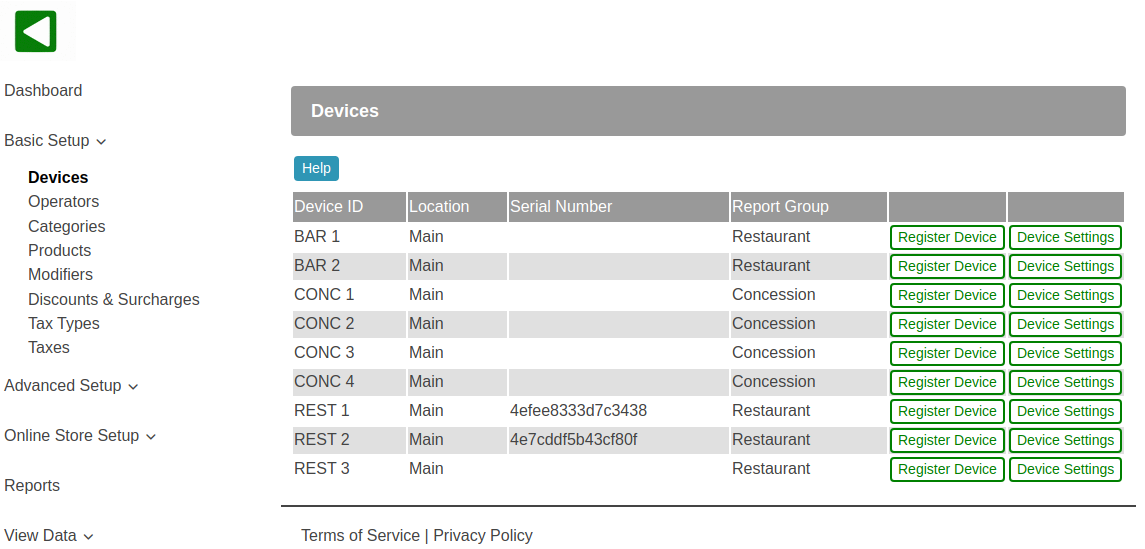
Waitlist
If set to on the waitlist will be enabled for this device. The optional customer text messages in the web portal, Settings can also be configured.
Sales Orders
If set to on sales orders, work orders and quotes will be enabled for this device.
Appointment Book
If set to on the schedule and appointment book functionality will be enabled for this device. The schedule is configured in Advanced Setup, Appointment Book Schedule.
Fast Order Screen
If set to on the fast order screen will be enabled for this device. The fast order screen is configured in Advanced Setup, Fast Order Screen.
Restaurant Screen
This is used to configure the restaurant table screen. Any number of sections with a range of table numbers for each section can be configured.
Section:Start-End,Section:Start-End,...
Bar:1-10,Lounge:1-25
Patio:1-15,Lower Level:100-135,Upper Level:200-220
Operator Login List
If set to on a list of all operators will be displayed on the login screen. If set to off the login screen will prompt for a numeric operator login ID.
Operator Time-out
This allows you to have operators be logged out if inactive for the amount of time, in seconds, that you set it to. After an Admin, Download Settings you must exit the POS-n-go application for this change to take effect.
Seat Mode
If set to on the Order Details screen will allow ordering by seat using buttons to add a seat and cycle through the seats. Orders can then be split by any combination of seats for bills and payment.
Button Mode
If set to on the order screen will use buttons for the categories and items instead of lists.
Button Style
This setting controls the button style on the Button Order Screen and Fast Order Screen.
Style 1 - Color border, white background, color text
Style 2 - Color border, white background, black text
Style 3 - Color border, color background, white text
Button Font Size
This setting controls the button font size on the Button Order Screen and Fast Order Screen.
20 - 20 SP
24 - 24 SP
28 - 28 SP
Auto Send Order
If set to on orders will be automatically sent to the order printers when selecting Done or Pay for both the regular and fast order screens. If set to off the regular order screen will prompt to send the order when selecting Done or Pay. If set to off the fast order screen will display a Send Order button to send the order to the order printers.
Order Type Prompt
This setting enables or disables the Order Types prompt when a new order is created. If set to on the order type will be prompted for when a new order is created and can be changed on the order details screen. If set to off it will not be prompted for but can still be set on the order details screen.
Void Button
This setting enables or disables the Void button. If you do not want to allow orders to be voided set it to off.
Drawer Button
This setting enables or disables the Open Drawer button. If you do not want to allow the cash drawer to be opened without creating an order set it to off.
Zero Price Prompt
If set to on products with a sell price of zero will prompt for an updated price when added to an order.
Tax Type Changeable
If set to on the product tax type for an item in an order can be changed.
Sell Price Changeable
If set to on the product sell price for an item in an order can be changed.
Sell Price Item Discount
If set to on the product sell price will be discounted when an item level discount is applied. This is for commission based businesses.
Tip Prompt
If set to on a tip amount will be prompted for when adding payments.
Change Due Screen
The change due to a customer is always displayed on the receipt prompt. If this setting is set to on an additional screen will be displayed after the receipt selection.
Email Receipt
If set to on an email address will be prompted for to send a receipt by email. If set to customer an email address will only be prompted for if a customer has been associated to the order. A custom receipt can be designed in Advanced Setup, Templates.
Text Receipt
If set to on a phone number will be prompted for to send a receipt by text message. If set to customer a phone number will only be prompted for if a customer has been associated to the order. A custom receipt can be designed in Advanced Setup, Templates.
Portrait Orientation
If set to on the POS-n-go application on the device screen is displayed in portrait mode. If set to off the application is displayed in landscape mode.
Tax Included
If set to on taxes will be included in the product price. Subtotals will not be displayed or printed on receipts. Parent taxes must include the total effective rate for all child taxes in order to correctly calculate the pre-tax amount.
Order Types
Order Types allows you to configure different order types (example EAT IN, TAKE OUT, TAKE OUT PHONE). The type selected is printed on order printer slips.
Prompted Product Code
If a product code is set the operator will be prompted to add the product to the order at payment time. This can be used to prompt staff to add a product or discount to the order. If the product amount is zero a prompt for the updated price will be displayed. It can be used for a feature product, donations or to apply a discount to the order.
Alternate Tax
This is used to switch the tax applied if a threshold is exceeded. The first value is the threshold amount, the second value is the Tax ID to apply up to the threshold amount and the third value is the Tax ID to apply if the threshold is exceeded. The Ontario HST Rebate on prepared foods uses this.
Customer Management
If set to reference a temporary name or number can be added to orders. This is typically used by restaurants. If set to customer permanent retention of customer information such as name, email address, phone number, etc. is enabled. This is typically used by retail shops or if customer order history is needed.
Customer Phone Length
Customer Phone Length is applicable if Customer Management is set to Customer mode. If set the customer phone number must be the length specified.
Customer Prompt
This setting enables or disables the Customer prompt when a new order is created. If set to on the customer or reference will be prompted for when a new order is created and can be changed on the order details screen. If set to off it will not be prompted for but can still be set on the order details screen.
Customer Billing Address
Customer Billing Address is applicable if Customer Management is set to Customer mode. If set to on the customer billing address can be updated.
Customer Address
Customer Address is applicable if Customer Management is set to Customer mode. If set to on the customer address can be updated.
Customer Picture
Customer Picture is applicable if Customer Management is set to Customer mode. If set to on pictures can be attached to a customer.
Customer Points
Customer Points is applicable if Customer Management is set to Customer mode. If set to on customer points functionality will be enabled for this device. The customer points settings in the web portal, Settings must be configured.
Primary Receipt Printer IP
This is the network IP address for the primary receipt printer. This is usually 192.168.55.5.
Model
This is the model for the primary receipt printer. This is usually Star.
Alternate Receipt Printer IP
This is the network IP address for the alternate receipt printer. This is usually 192.168.55.9.
Model
This is the model for the alternate receipt printer. This is usually Star.
Print Item Codes
If set to on item product codes will be printed on customer receipts. If set to off product codes will not be printed.
Print Item Notes
If set to on item notes will be printed on customer receipts. If set to off notes will not be printed.
Print Item Modifiers
If set to on item modifiers will be printed on customer receipts. If set to off modifiers will not be printed.
Print Tip Amounts
If set to on tip amount details will be printed on customer receipts.
Order Printer 1 IP
This is the network IP address for preparation area order printer 1. This is usually 192.168.55.6.
Model
This is the model for order printer 1. This is usually Star.
Activate Buzzer
If set to on the buzzer connected to order printer 1 will be activated when an order is printed.
Order Printer 2 IP
This is the network IP address for preparation area order printer 2. This is usually 192.168.55.7.
Model
This is the model for order printer 2. This is usually Star.
Activate Buzzer
If set to on the buzzer connected to order printer 2 will be activated when an order is printed.
Order Printer 3 IP
This is the network IP address for preparation area order printer 3. This is usually 192.168.55.8.
Model
This is the model for order printer 3. This is usually Star.
Activate Buzzer
If set to on the buzzer connected to order printer 3 will be activated when an order is printed.
Print Order Time
If set to on the time printed on order slips will be when the slip is printed. If set to off the time the order was first created will be printed.
Print Large Modifiers
If set to on modifiers will be printed in a large font on supported printers. If set to off modifiers will be printed in a small font.
Payment Terminal Processor
This setting controls the integrated payment solution. If selected the tender Payment Terminal will be displayed to process integrated payments.
You must configure Credentials for Sound Payments and SPIN.
Clover - Clover
Helcim - Helcim
Ingenico - Chase Paymentech, Elavon, Global Payments
Nuvei - Nuvei Telium
PAX - IP
PAX BroadPOS - BroadPOS
Sound Payments - Sound Payments
SPIN - Nuvei Dejavoo
Payment Terminal IP
This is the network IP address for the integrated payment solution. This is usually 192.168.55.4.
Tip Amounts
If set to on tip amounts are processed as is. If set to off tip amounts are forced to zero.
Card Type
If set to on the credit or debit card type is prompted for.
Currency
Currency is the currency used to process online payments.
Credentials
This setting is used for cloud based payment solutions.
Sound Payments: UserName,Password,Token,PosID,TerminalID,SerialNum
SPIN: AuthKey,RegisterId
Online Store Orders
If set to on orders from the online store can be viewed and managed. After an Admin, Download Settings you must exit the POS-n-go application for this change to take effect.
Notification Order
If set to on a notification sound will be played for new online orders.
Notification Error
If set to on a notification sound will be played for failed online order checks.
Keep Screen On
If set to on the device screen will be kept on to enable online order checks.
Print Online Store Orders
If set orders from the online store will be printed on the selected printer.
Bluetooth Scanner
This setting enables the Bluetooth barcode scanner.
Bluetooth Static Connection
If set to on the barcode scanner will be connected at all times. If set to off the scanner will be connected on the order detail screen.
Scan Product
If set to on the barcode scanner will be automatically enabled on the order screen. This is for the Elo PayPoint Plus only.
Scan Gift Card
If set to on the barcode scanner will be used for gift cards. If set to off the camera will be used for gift cards. This is for the Elo PayPoint Revision B, Elo PayPoint Plus and tablets with a Bluetooth scanner.
Scan Serial Number
If set to on the barcode scanner will be used for product serial numbers. If set to off the serial number must be keyed in.
Embedded Barcodes
This setting is used to configure either price or weight embedded barcodes. After an Admin, Download Settings you must exit the POS-n-go application for this change to take effect.
C - Product Code
P - Price
W - Weight
X - Not Used
02CCCCCXPPPPX Price embedded EAN-13
02CCCCCXWWWWX Weight embedded EAN-13
2CCCCCXPPPPX Price embedded UPC-A
2CCCCCXWWWWX Weight embedded UPC-A
Weight Scale IP
This is the network IP address for the integrated weight scale. This is usually 192.168.55.3. After an Admin, Download Settings you must exit the POS-n-go application for this change to take effect.
WiFi Network
If the device is connected using WiFi this is the network name (SSID). It is used for the network status screen to determine if the correct WiFi network is connected.
Open Drawer
This is a comma separated list of tender types that will automatically open the cash drawer. If blank a prompt at the end of the transaction will provide an option to open the cash drawer.
Cash Rounding
This setting is used to round amounts to the nearest configured cent for cash tenders. This is usually 5 for Canada to round to the nearest nickel.
Tender Cash
If set to on the Cash tender type is displayed.
Tender Check
If set to on the Check tender type is displayed.
Tender Credit
If set to on the Credit tender type is displayed.
Tender Debit
If set to on the Debit tender type is displayed.
Tender Gift Cert
If set to on the Gift Cert tender type is displayed.
Tender Loyalty
If set to on the Loyalty tender type is displayed.
Tender E-Transfer
If set to on the E-Transfer tender type is displayed.
Tender Room
If set to on the Room tender type is displayed.