
POS-n-go Android POS Manual
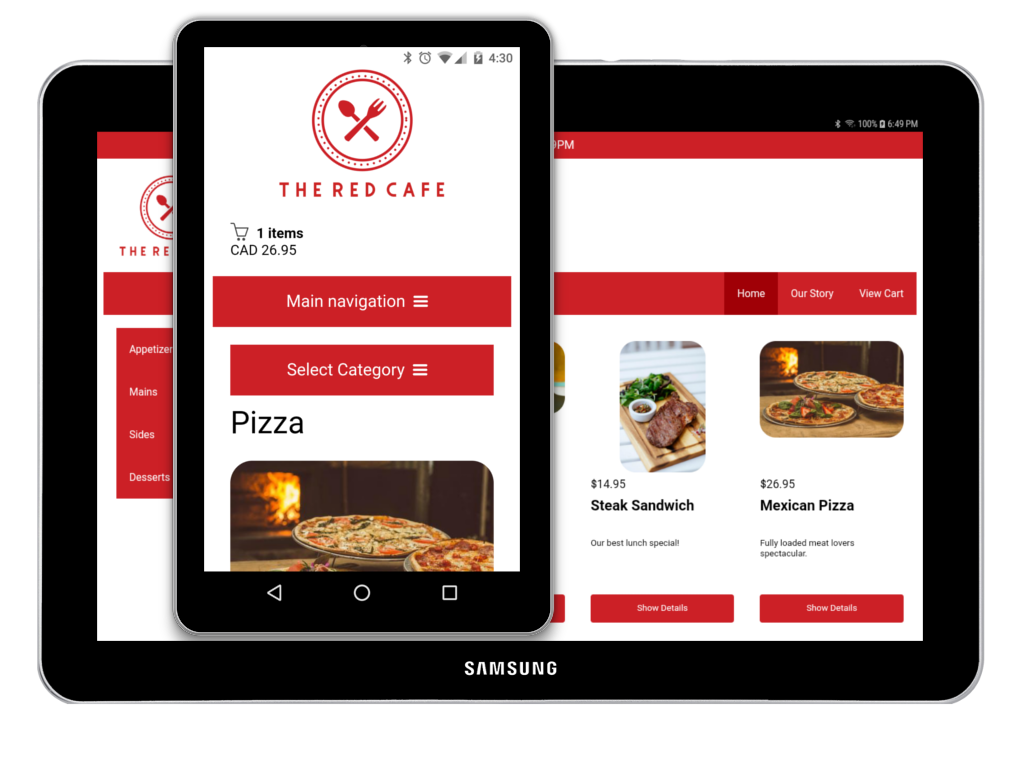
The POS-n-go restaurant online ordering and retail online store is included at no additional cost. You can make a subset or all of your items available online. Our online functionality leverages your existing category, product, modifier, discount and tax setup. Selling online is as easy as adding an image and brief description for your products. Your sales and inventory are tracked the same way as for in-store.
Our online template is a leading design using the latest responsive technology that dynamically adapts the layout for phones, tablets and computers. Custom brand your site with full control over colors, logos, banners, announcements, custom web pages and more.
Choose if you want to accept payments online with our integrations to Elavon, Nuvei and Stripe, or take payment in person through your existing payment solution. Our flexibility enables significant cost savings compared to other solutions that force you to use their payment processing.
When a customer places an order online you will be notified by email. You can optionally enable automatic printing of online orders on your existing in-store hardware. You can also view and manage online orders in real-time through your in-store device or the POS-n-go secure web portal.
Depending on how many products you want to sell online, you can be live in a couple of hours! You can create a button on your Facebook page linking to your online store. Run an Instagram promotion with a button link. Add a link to your existing web site. Embed online ordering within another site. You can even purchase a custom domain name and point it to our servers and have your online store be your entire web site! We support an unlimited number of custom web pages to get your message out.
Instant inventory enables you to sell event tickets, classes or workshops, door crashers or any product with limited quantity that is expected to sell out quickly. Inventory is managed in real-time for both in-store and online ordering. Products added to an order using online ordering have inventory placed on hold for a configurable number of minutes. If the online ordering checkout is not completed before the time expires the inventory hold is released and the product is removed from the cart.
You can customise the order process to take advantage of individual item special instructions, a custom checkout prompt to capture date, time or other information, as well as control the customer information collected. Capture as little or as much information as you need.
Our flexible discount functionality can be used with online store discount codes. Create any number of discount codes to run promotions. Discounts can be a fixed amount, a percentage of the entire order, or a percentage of one or more categories of products.
Restaurants can charge for delivery along with free pick-up. Retail shops can customise shipping options including free shipping, threshold based fixed rates and real-time integrated Canada Post cost based on weight and dimensions.
Canada Post commercial shipping estimates require you to open a no cost Canada Post online account. More information can be found at canadapost.ca. You will also need API keys through the Canada Post Developer Program. Join at canadapost.ca/developers. If account number and API credentials are not configured then Canada Post counter rates will be used.
Your online store can be accessed through the posngo.com/shop/ domain or you can optionally purchase your own custom domain name such as mybusiness.com. Please open a support ticket for more information.
You can use our online ordering and online store demonstration sites.
Online Ordering
The Red Cafe
Online Store
Vintage Apparel Company
 Upload your business logo to Online Store Setup, Logo & Images.
Upload your business logo to Online Store Setup, Logo & Images.
 In Online Store Setup, Settings set your Store Name and select your Logo Image. Select Save.
In Online Store Setup, Settings set your Store Name and select your Logo Image. Select Save.
 In Online Store Setup, Products add a few products. Provide a brief description and image for each.
In Online Store Setup, Products add a few products. Provide a brief description and image for each.
 In Online Store Setup, Settings use the View Online Store button to view your store.
In Online Store Setup, Settings use the View Online Store button to view your store.
 In Online Store Setup, Settings custom brand your site in the Styling section. You can also add an announcement banner, links to your social media and customise the checkout flow.
In Online Store Setup, Settings custom brand your site in the Styling section. You can also add an announcement banner, links to your social media and customise the checkout flow.
If you choose to take payment at your business location set the Processor to None. When you receive an online order you can transfer it to your local device and take payment as usual.
If you choose to take payment online set the Processor to your desired payment processor and Currency to your desired payment currency. You will also need to configure the Credentials to the values provided to you by the payment processor.
Elavon UK - This processor is used in Europe. The credentials should be set to MerchantID,Account,Secret. Obtain the credentials from Elavon. The customer card is charged when the order is created.
Elavon US - This processor is used in North America. The credentials should be set to MerchantID,UserID,PIN. Obtain the credentials from Elavon. The customer card is charged when the order is created.
Nuvei - This processor is used in North America. The credentials should be set to TerminalID,Secret. Obtain the credentials from Nuvei. The customer card is charged when the order is created.
Stripe - This processor is used globally. The credentials should be set to PublicKey,SecretKey. Obtain the credentials from your Stripe online account, Developers, API Keys. The customer card is validated when the order is created. The customer card is charged when the order is complete.
Stripe HPP - This processor is used globally. The credentials should be set to PublicKey,SecretKey. Obtain the credentials from your Stripe online account, Developers, API Keys. The Stripe Hosted Payment Page supports Apple Pay and Google Pay. The customer card is charged when the order is created.
When processing payments through Stripe you can use your Stripe test keys instead of your live keys. Simply update the POS-n-go Online Store Setup, Settings, Credentials setting to the test version of PublicKey,SecretKey.
Example: pk_test_ByVOmplHZCdXHdfnJAFUAXwk,sk_test_SignWUyWZSjO4X9tkWg8Eept
You may use the following test credit card with your Stripe test keys:
Number: 4111 1111 1111 1111
Expiry: 12/25
CVC: 123
You can view and manage your online store orders in the POS-n-go web portal.
In the POS-n-go web portal select View Data.
Online Store Orders - This is a list of all online store orders. Select an individual order. Select Void Order to cancel the order. Select Complete Order to mark the order as complete.
Online Store Transactions - This is a list of completed online store orders. Select an individual order. Orders that have been completed impact your sales and inventory.
Online Store Customers - This is a list of online store customers. Select an individual customer to view or make changes to the customer information.
You can optionally view and manage your online store orders on POS-n-go devices.
To enable this feature on your device, in the POS-n-go web portal in the Basic Setup, Devices, Device Settings section set Online Store Orders to On. Select Admin, Download Settings on your device for the change to take effect.
On your device Orders screen select More, Online Store Orders. Select an individual order.
Print Order - Select this to print the online order details for the selected order.
Complete Order - Select this to mark the order as complete. Orders that have been completed impact your sales and inventory.
Transfer Order - Select this to transfer the online order to your device. This enables you to collect payment for the order on your device for orders that have not been paid for online.
Void Order - Select this to cancel the order.
You can optionally automatically print online store orders on one POS-n-go device.
To enable this feature on your device, in the POS-n-go web portal in the Basic Setup, Devices, Device Settings section set Print Online Store Orders to a desired printer such as Receipt Printer. After an Admin, Download Settings on your device you must exit the POS-n-go application for this change to take effect.
You can optionally send an order confirmation to your customer when the order is created. In the POS-n-go web portal in the Advanced Setup, Templates section create a template with Template Type set to Order. Design and save your template. Ensure that you include the POS-n-go Details block in your design. This is where order information will be placed.
You can optionally send an order receipt to your customer when the order is complete. In the POS-n-go web portal in the Advanced Setup, Templates section create a template with Template Type set to Receipt. Design and save your template. Your design can be as simple as your logo and business name or as elaborate as a newsletter with articles, pictures and links to social media. Ensure that you include the POS-n-go Details block in your design. This is where order information will be placed.
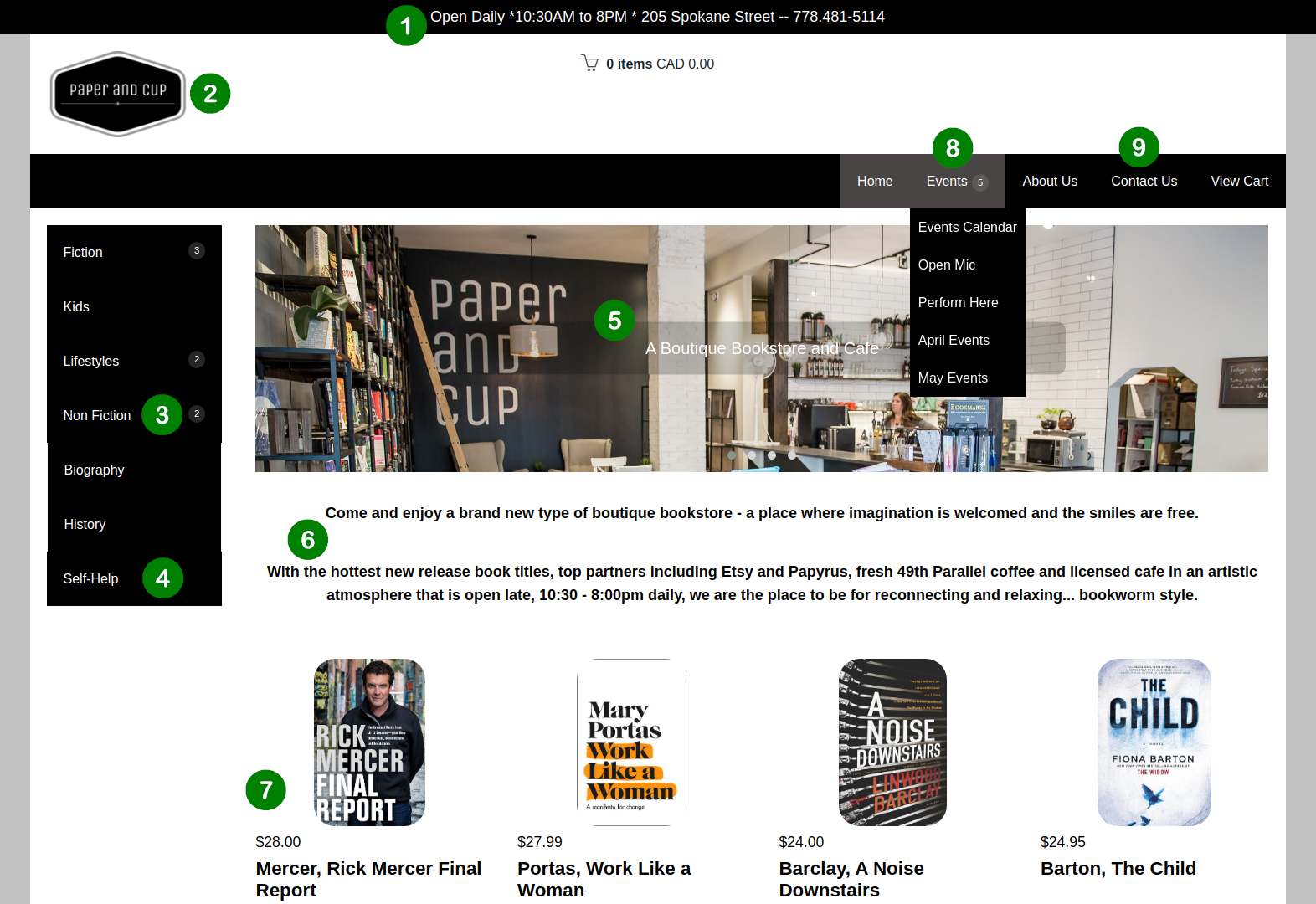
 You can show an optional message at the top of every page using Online Store Setup, Settings, Announcement Text.
You can show an optional message at the top of every page using Online Store Setup, Settings, Announcement Text.
 Your business logo is first uploaded to Online Store Setup, Logo & Images then selected in Online Store Setup, Settings, Logo Image.
Your business logo is first uploaded to Online Store Setup, Logo & Images then selected in Online Store Setup, Settings, Logo Image.
 Your product menu is automatically created as you add products in Online Store Setup, Products. The organisation is based on your existing category setup. An unlimited number of categories are supported. Each category can have an unlimited number of child categories, but only these two levels are supported for the online store. In this example "Non Fiction" is a parent category with two child categories "Biography" and "History".
Your product menu is automatically created as you add products in Online Store Setup, Products. The organisation is based on your existing category setup. An unlimited number of categories are supported. Each category can have an unlimited number of child categories, but only these two levels are supported for the online store. In this example "Non Fiction" is a parent category with two child categories "Biography" and "History".
 Similar to item 3 "Self Help" is an example of a category without child categories.
Similar to item 3 "Self Help" is an example of a category without child categories.
 You can show optional rotating banner images on the home page of your online store. Banner images should have dimensions of 2000 pixels wide by 500 pixels high. Banner images are first uploaded to Online Store Setup, Logo & Images then selected in Online Store Setup, Settings, Rotating Banner Images. You can optionally show a text overlay on the banner images. Provide one line of text in Rotating Banner Text for each banner image.
You can show optional rotating banner images on the home page of your online store. Banner images should have dimensions of 2000 pixels wide by 500 pixels high. Banner images are first uploaded to Online Store Setup, Logo & Images then selected in Online Store Setup, Settings, Rotating Banner Images. You can optionally show a text overlay on the banner images. Provide one line of text in Rotating Banner Text for each banner image.
 You can show custom information on your home page including text, images and other web content. In Online Store Setup, Pages create a page with the name Home.
You can show custom information on your home page including text, images and other web content. In Online Store Setup, Pages create a page with the name Home.
 You can feature products on your home page. In Online Store Setup, Products enable the Feature option for some of your products.
You can feature products on your home page. In Online Store Setup, Products enable the Feature option for some of your products.
 You can create an unlimited number of custom web pages in Online Store Setup, Pages. In this example "Events" is a page without content and the pages "Events Calendar", "Open Mic", "Perform Here", etc. have their Parent Menu set to the "Events" page.
You can create an unlimited number of custom web pages in Online Store Setup, Pages. In this example "Events" is a page without content and the pages "Events Calendar", "Open Mic", "Perform Here", etc. have their Parent Menu set to the "Events" page.
 Similar to item 8 "Contact Us" is an example of a page without child pages.
Similar to item 8 "Contact Us" is an example of a page without child pages.