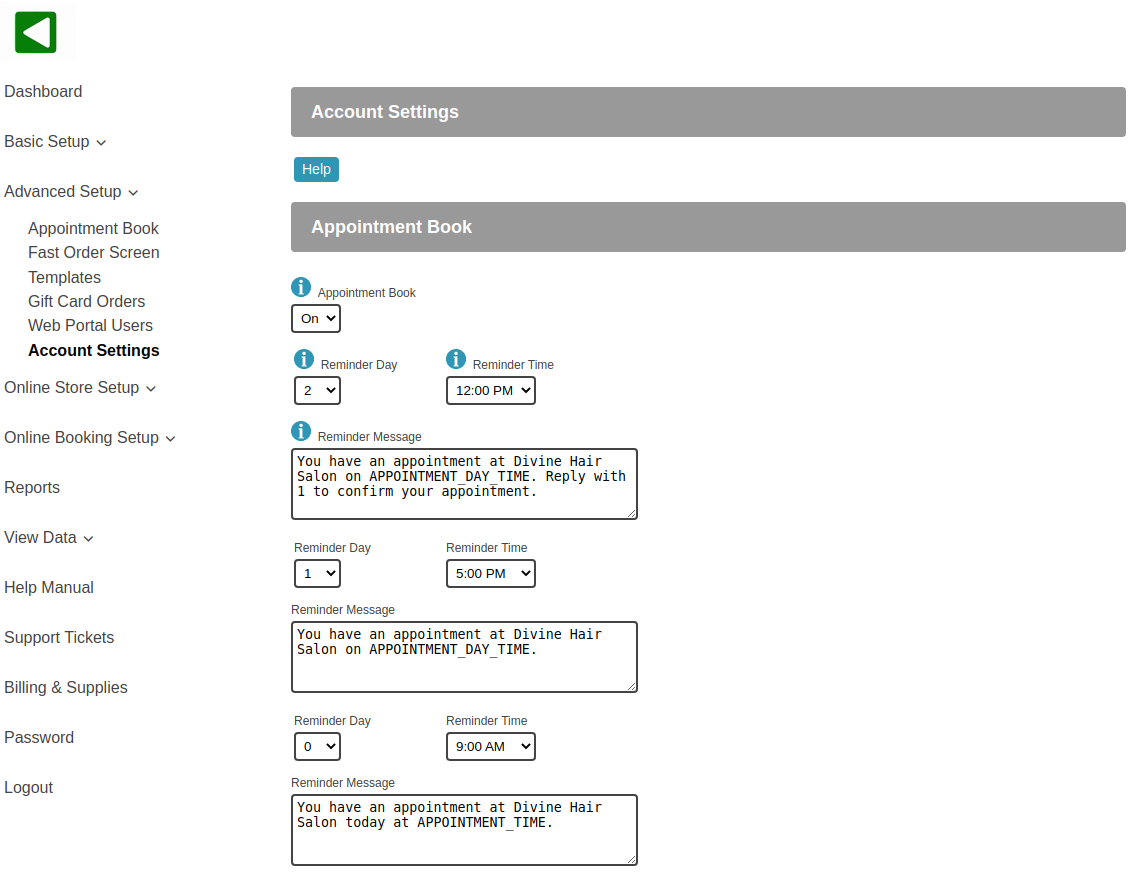POS-n-go Online Booking Manual
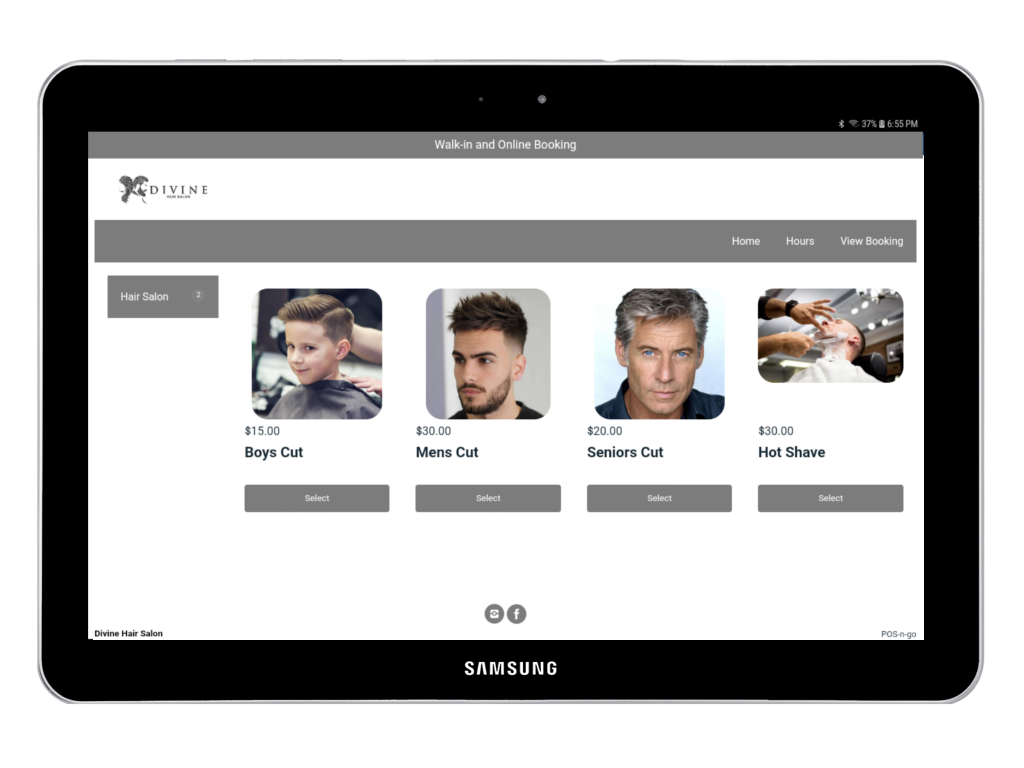
POS-n-go online booking is fully integrated to your appointment book and enables customers to book your services online. The solution is designed for hair salons, pet groomers, tanning, spas and professional services.
You may customize the colors used for all key aspects of the online booking site, add your business logo, optional rotating front page banners, front page featured services and unlimited custom pages to get your message out. You may choose to have all of your services online or only a selected subset. Services are presented with a detailed description.
You can configure the online booking start and end times for each service staff and for every day of the week. This allows for all or only a selected subset of your staff or resources to be booked online. Each service product can be assigned a duration for simple sequential appointments such as for hair salons and tanning. Optionally each service product can be assigned a units factor to enable overlapping appointments such as for pet grooming businesses. The duration separates the arrival of each appointment while the units ensure a maximum combination of services can be handled by individual service staff for a particular day of the week.
Your online booking can be accessed through the posngo.com/book/ domain or you can optionally purchase your own custom domain name such as mybusiness.com. Please open a support ticket to start this process.
You can use our online booking demonstration site.
Online Booking
Divine Hair Salon
 Upload your business logo to Online Booking Setup, Logo & Images.
Upload your business logo to Online Booking Setup, Logo & Images.
 In Online Booking Setup, Settings set your Site Name and select your Logo Image. Select Save.
In Online Booking Setup, Settings set your Site Name and select your Logo Image. Select Save.
 In Online Booking Setup, Products add a few service products. Provide a brief description and image for each.
In Online Booking Setup, Products add a few service products. Provide a brief description and image for each.
 In Online Booking Setup, Settings use the View Online Booking button to view your store.
In Online Booking Setup, Settings use the View Online Booking button to view your store.
 In Online Booking Setup, Settings custom brand your site in the Styling section. You can also add an announcement banner, links to your social media and customise the checkout flow in the General section.
In Online Booking Setup, Settings custom brand your site in the Styling section. You can also add an announcement banner, links to your social media and customise the checkout flow in the General section.
Appointments are managed in the appointment book on your device.
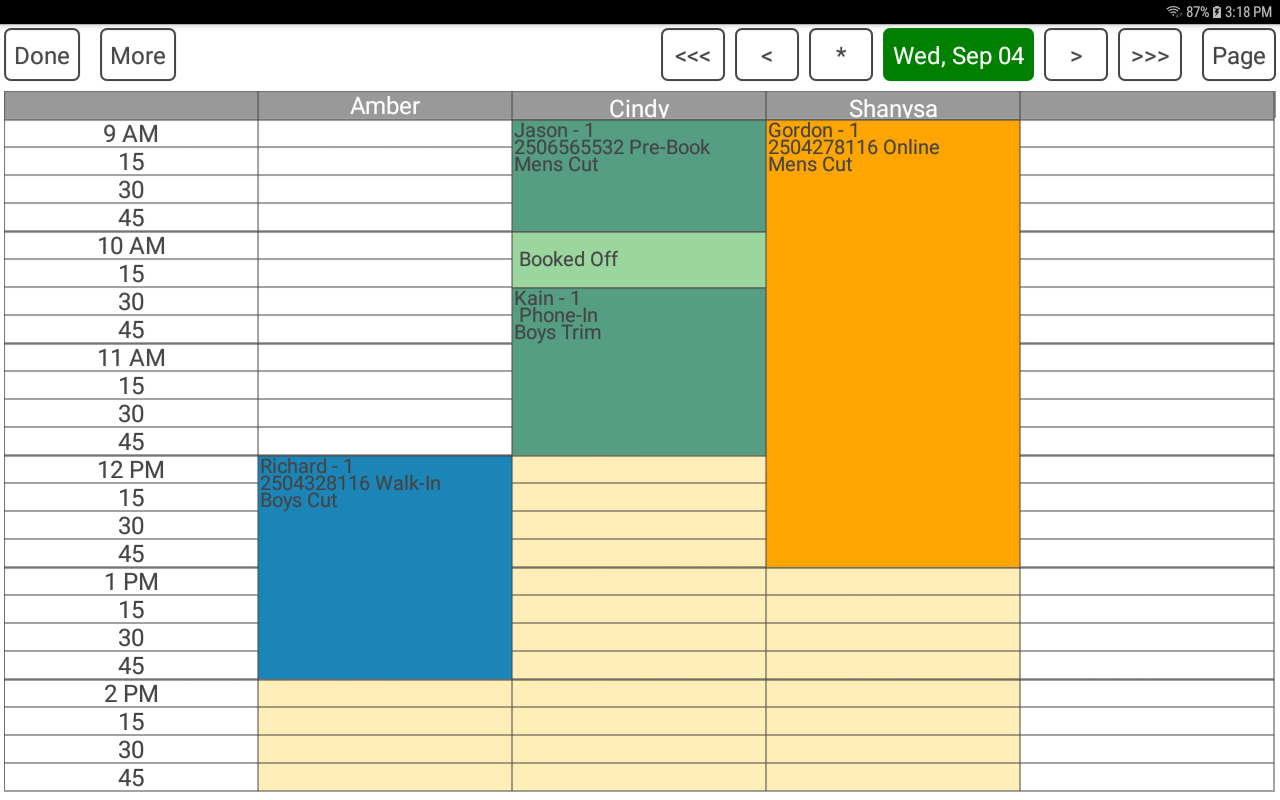
You can optionally send a booking confirmation to your customer when the appointment is created. In the POS-n-go web portal in the Advanced Setup, Templates section create a template with Template Type set to Booking. Design and save your template. Ensure that you include the POS-n-go Details block in your design. This is where appointment information will be placed.
You can optionally send text message reminders to your customer. In the POS-n-go web portal Settings section you can configure 3 different sets of reminders. Each reminder set includes a custom text message, the number of days before the appointment to send the reminder, and the time that the reminder will be sent. You can optionally ask the customer to reply with 1 to automatically confirm the appointment.